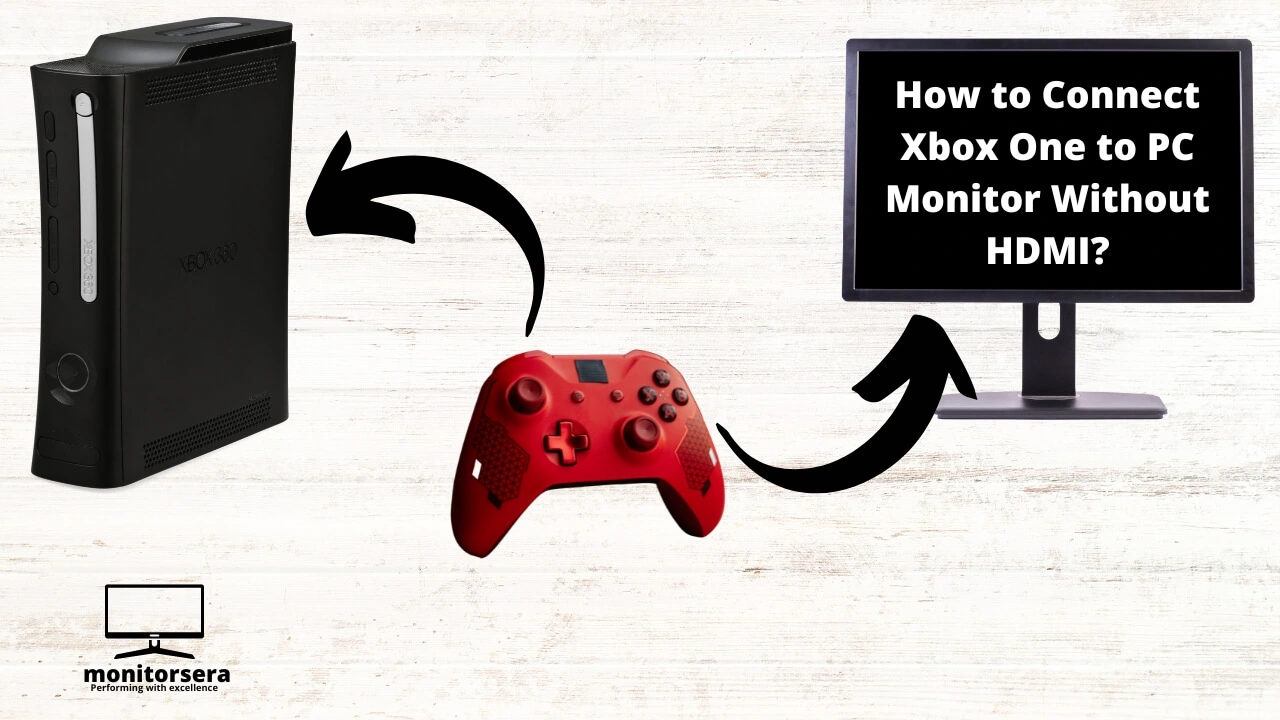So, if you are itching to know the ways to connect Xbox One to PC Monitor without HDMI port then let’s get started soon.
In this blog I will provide a step-by-step guide to proceed with this connection. Moreover I will let you know the benefits and drawbacks of this connection; so, what are you waiting for?
How to Connect Xbox One to PC Monitor without HDMI?
Connecting your Xbox One to a PC monitor without HDMI is possible with the use of a variety of adapters. The simplest way to connect your Xbox One to a PC monitor without HDMI is through an adapter that plugs into both the Xbox One’s controller and your computer’s USB port.
The first step in connecting is by plugging the adapter into the controller’s USB port. Next, plug one end of a standard HDMI cable into the adapter’s other end.
Then plug it directly into your computer’s graphics card. Next, turn on both devices so that they are ready for use.
Why You Might Need Alternative Connections?
You might need alternative connections for your Xbox One if the HDMI port on your monitor is broken or you don’t have one.
You can connect the Xbox One directly to a PC monitor, so long as it has an HDMI port and supports video input.
This connection will allow you to play games, watch movies and use apps on your computer while using your TV as a second screen.
If you don’t have an HDMI port on your monitor, but still want to use it as a second screen for playing games or watching movies, I will show how to make this work.
Compatibility Considerations
Xbox One to PC monitor setup is not difficult, but there are some compatibility considerations you should be aware of before you start the process.
First, you need to make sure that your Xbox One supports outputting video through its HDMI port.
If it doesn’t, then you will need to use an alternate connection method like a USB cable or component cable.
Next, check that your PC monitor supports input from HDMI signals. Most modern monitors do support this feature but it’s worth double-checking just in case.
Finally, check that both devices are connected to the same home network (or at least on the same wireless network).
This will allow for seamless communication between them and ensure that they can seamlessly connect via Bluetooth or Wi-Fi instead if needed.
Required Equipment
If you want to connect your Xbox One to a PC monitor without using HDMI, you’ll need the following cables and adapters:
- An HDMI-to-DVI cable
- A DVI-to-VGA adapter
- A USB cable (at least 1 meter)
- An extra controller
- Understanding Video and Audio Outputs
I found that the Xbox One has a lot of different ways to output video and audio.
It can output to a television or monitor using HDMI, or it can output to a computer monitor using an HDMI-to-DVI cable.
If your computer monitor doesn’t have a DVI port, you’ll need an adapter in order to connect the Xbox One to that monitor.
The HDMI port on the console outputs 720p at 60Hz, but some TVs and monitors will only support 1080p at 24Hz or 30Hz.
This isn’t a problem if you’re connecting directly to a television (which supports 1080p), but if you’re connecting through an HDMI-to-DVI cable, this could cause problems with syncing.
If you’re using an HDMI-to-DVI cable with your computer monitor, make sure that it supports 720p at 60Hz before trying to connect the Xbox One to it.
Method 1: DisplayPort Connection
Let’s see the first method through which you can connect Xbox One to PC monitor.
- Step 1: Insert the DisplayPort cable into your Xbox One console and the other end of the cable into your computer monitor.
- Step 2: Turn on your computer monitor and then turn on the Xbox One console.
- Step 3: Go to Settings on both the PC and Xbox One consoles, scroll down to Display and select it. You should see a list of available resolutions that you can choose from here.
- Select one that is compatible with both devices (i.e., 1920 x 1080).
- Step 4: If you have sound coming out of your speakers or headphones, then go to Settings -> All Settings -> Personalization -> Sounds and turn off Game volumes.
Click here to see: “Learn the step-by-step guide on connecting two monitors to a laptop with a single HDMI port effortlessly.”
- Adjusting Display Settings
On your PC, I advise you to open Settings > System > Display from the Start menu or taskbar (or press Windows + I).
In the resulting window, select “Advanced display settings” from the left-hand menu and then click “Detect.”
Your monitor should be detected automatically; if not, select “Yes” when prompted to use one of your monitors as an extended display for another device and then click “Next.”
To set up multiple monitors with different resolutions, you’ll need to right-click on each one in this window and choose “Make this my main display.”
Then return to step 2 above and repeat these steps until all of them have been adjusted accordingly!
Method 2: DVI Connection
It is possible to connect an Xbox One to a PC monitor without using HDMI. The process is relatively simple and doesn’t require any special equipment.
This method has been tested with the Xbox One console and Windows 10.
Step 1
Plug your PC monitor into your PC’s graphics card or integrated graphics chip (if applicable). In order for this method to work, you must have a display connected to your computer.
If you do not have a display already connected, use either a VGA cable or DVI-to-HDMI adapter.
If your monitor doesn’t support either of these connections, try using a DisplayPort connection instead.
Step 2
Plug one end of an HDMI cable into your Xbox One console and the other end into an available HDMI port on your monitor. Make sure that both devices are powered on before proceeding!
Step 3
Navigate to Settings>> System>> Display & Sound on your Xbox One console (or Settings>> System>> Display & Sounds if using an older version of firmware).
Select “More Options” from this menu if prompted by pressing A or B on your controller’s directional pad; otherwise select “Display.”
Ensure that “Enable DVI” is checked off at the bottom of this menu.
Configuring Audio Output
If you are using a DVI-D cable to connect your Xbox One to your PC monitor, the audio output will be set to Stereo. In order to change the audio output setting, follow these steps:
- Press the Xbox button on your controller to open the guide; select Settings from the menu that appears.
- Select All Settings from the menu on the left side of the screen.
- Scroll down until you see Display & sound, then select Display & sound from this menu.
- Select HDMI audio and change this setting to either Digital optical or Digital coaxial (depending on what type of cable you are using).
Method 3: VGA Connection
I found that using a VGA connection is the best way to connect your Xbox One to a PC monitor.
If you don’t have an HDMI cable for connection of Xbox, but you do have the correct adapters, it’s easy to get started. Here’s how:
- Plug your Xbox One into a power source and press the button on the front of the console to turn it off completely.
- Open up the disc tray by pressing in on both sides at once until it unlatches from its holding place.
- Place your VGA adapter into the port on top of your Xbox One and put it back together again—but don’t lock it down yet!
Addressing Resolution and Quality Concerns
There are a few things to keep in mind when connecting your Xbox One to a PC monitor using VGA. First, there are two types of resolutions: output and input.
Your Xbox One must be set to output at 720p for the best quality when connecting through VGA.
You can change the resolution by opening your main menu, going to Settings > Display & Sound > Video Output Settings > 1080p 59Hz.
Here, you can change from 720p 60Hz to 1080p 59Hz by using your controller or by pressing A on your keyboard.
Once you’ve made this change, make sure that your monitor is set to accept a signal at 720p as well; otherwise there will be no picture on the screen after you connect it via VGA cable!
Method 4: Wireless Streaming
There are a few different ways to stream games from your Xbox One to a PC monitor. The first option is the official Microsoft Wireless Display Adapter, which is $60 on Amazon.
This device allows you to send video signals wirelessly, but it requires its own power source and does not come with an HDMI cable.
You can also use a third-party solution, such as the Nyrius ARIES Pro Wireless HD Transmitter/Receiver Kit.
This costs around $70 on Amazon and comes with a mini-USB cable as well as an HDMI cable.
You can also stream games from your Xbox One to a PC monitor using Miracast technology.
This will require you to purchase a separate device—such as the Netgear Push2TV Wireless Display Adapter—which can cost anywhere from $50 to $100 depending on the brand.
- Setting Up and Using Wireless Display
If you want to connect your Xbox One console to a PC monitor without an HDMI cable, you can use a wireless display adapter.
This device is plugged into an HDMI port on the PC monitor and then connected to your Xbox
One console using Wi-Fi.
By using this method, you won’t need an HDMI cable between the two devices as I have described above,.
If you’re using Windows 10 and have a USB 3.0 port on your computer, we recommend using the Microsoft Wireless Display Adapter (Model 1708).
This adapter requires no software installation on your computer or Xbox One console; just follow these steps:
- Plug one end of the Microsoft Wireless Display Adapter into an available USB 3.0 port on your computer or Xbox One console.
- Connect the other end of the adapter to an available HDMI port on the back of your monitor.
- Power up both devices by plugging in their respective power cords into wall outlets or surge protectors (if applicable).
Get to know about: “Master the art of running dual monitors using just one HDMI port with our comprehensive guide.”
Benefits and Drawbacks of Connecting Xbox One To PC Monitor Without HDMI
I have listed both sides of having this connection; so, let’s have a look at the table below!
| Aspect | Benefits | Drawbacks |
| Flexibility | Allows for using a PC monitor with Xbox. | Limited to monitors with compatible inputs. |
| Cost-Effective | No need for additional HDMI cables. | May require extra adapters or converters. |
| Reduced Latency | Potential for lower input lag. | Quality and latency can vary by setup. |
| Custom Resolution | May support custom resolutions. | Limited to the monitor’s maximum resolution. |
| Space-Saving | Minimal cable clutter. | Limited audio options without HDMI. |
| Secondary Display | Monitor can serve as a dual-purpose display. | Limited audio options without HDMI. |
Wrapping Up
In this blog I have discussed How To Connect Xbox One To PC Monitor Without HDMI? You can use an adapter in order to connect Xbox one to PC monitor.
Or you can use a software that lets you stream your Xbox One to your computer at 60fps. I hope this solves the problem of How To Connect Xbox One To PC Monitor Without HDMI?
FAQs
Do I need to change any settings on my Xbox One or PC monitor when using a non-HDMI connection?
A standard HDMI cable will work just fine for connecting an Xbox One to a PC monitor.
Will I be able to use my Xbox One controller when connecting to a PC monitor without HDMI?
Yes, you can use your Xbox One controller when connecting to a PC monitor without HDMI. You will need to connect the Xbox One controller to your PC via USB.
What is the best alternative to HDMI for connecting my Xbox One to a PC monitor?
The best alternative to HDMI for connecting your Xbox One to a PC monitor is DisplayPort. DisplayPort is the only connection that can carry both video and audio.